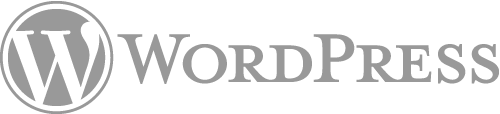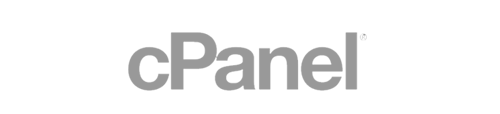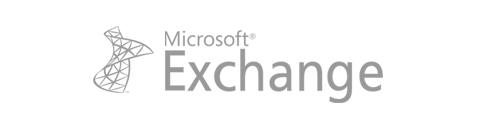Oppsett av epost
cPanel
Server configuration
cPanel / CGI Scripts
Nei, cgi-filer må plasseres i mappe cgi-bin i public_html
CGI-filer overøferes på vanlig måte slik som andre filer bortsett fra at de må overføres i ASCII-mode i steden fin BIN slik som vanligvis er normalt for andre filer. For å få dette til må et FTP-program benyttes som har denne funksjonen. Eks. Ws_FTP32 (gratis for nedlastning). Merk at CGI-filer må plasseres i mappe cgi-bin.
FrontPage har pr i dag ingen løsning for å få overført CGI-filer på rett måte. Om du forsøker å laste opp CGI-filer med FrontPage vil de ikke fungere. Dette skyldes at CGI-filer må lastes opp i ASCII-mode, noe som FrontPage ikke støtter.
Vi skal her gå igjennom hvordan du setter opp scriptet ForMail. Vær oppmerksom på at etter fremveksten av brannmurer kan besøkende som sitter bak en brannmur av og til bli nektet å kjøre scriptet og responsskjemaet vil med dette ikke fungere. Et alternativ er da å bruke et php basert script.
Typen responsskjema vi benytter oss av her fungerer gjennom kombinert å lage en spesielt oppsatt webside og ved å overføre et lite perlprogram (script) som kalles ForMail ut i mappen cgi-bin på ditt webhotell. Husk også at dette vil fungere kun dersom du har lagt ForMail i mappen cgi-bin på ditt webhotell. Mer om dette litt senere.
1. Utforming av siden som skal inneholde responsskjemaet
Du setter inn koden for responsskjemaet i html-koden på en vanlig hjemmeside.
Dvs. et sted mellom <BODY> -og </BODY>
- Sett først inn følgende kode:
--------------------Klipp under her------------------
<form METHOD="POST" ACTION="http://ditt_domene/cgi-bin/formail.pl" name="myform">
--------------------Klipp over her------------------
- bytt så ut "ditt_domene" med ditt eget domenenavn.
- Sett så inn følgende kode:
--------------------Klipp under her------------------
<input type="hidden" name="recipient" value="din_epostadresse">
<input type="hidden" name="redirect" value="http://din_bekreftelsesside">
<input type="hidden" name="subject" value="navn_på_responsskjema">
<input type="hidden" name="print_config" value="email">
<input type="hidden" name="required" value="">
<input type="hidden" name="env_report" value="REMOTE_HOST,REMOTE_ADDR">
--------------------Klipp over her------------------
- bytt ut din_epostadresse med e-postadressen som skal motta responsskjemaet
- bytt ut din_bekreftelsesside med url (webadressen) som viser en side som bekrefter at bestillingen er sendt.
- bytt ut navn_på_responsskjema med det du ønsker skal være navnet på responsskjemaet. Dette vil komme til syne som "Emne" i e-postene som du mottar fra responsskjemaet.
- Sett så inn de forskjellige form-elementene du ønsker å ha med.
Eks.:
-------------------Klipp under her------------------
Fornavn: <br><input type="text" name="Fornavn" size="29"><br><br>
Etternavn: <br><input type="text" name="Etternavn" size="29"><br><br>
Adresse: <br><input type="text" name="Adresse" size="29"><br><br>
Postnr/sted: <br><input type="text" name="Postnr/sted" size="29"><br><br>
Telefon: <br><input type="text" name="Telefon" size="29"><br><br>
E-post: <br><input type="text" name="E-post" size="29"><br><br>
Kommentar: <br><textarea rows="5" name="Kommentar" cols="29"></textarea><br><br>
Ønsker å få tilsendt mer info: <input type="checkbox" name="Ønsker å få tilsendt info" value="Ja"><br><br>
Jeg synes deres webside er: Ok <input type="radio" name="Jeg synes deres webside er" value="ok"> Fin <input type="radio" name="Jeg synes deres webside er" value="fin"> Kjempefin <input type="radio" name="Jeg synes deres webside er" value="kjempefin"><br>
--------------------Klipp over her------------------
- Følgende kode setter du inn for å lage en knapp for å sende forespørsel/respons:
-------------------Klipp under her------------------
<input type="submit" value="Send" >
--------------------Klipp over her------------------
- Avslutt med følgende kode:
-------------------Klipp under her------------------
</form>
--------------------Klipp over her------------------
Lagre siden og legg den ut på Internett.
2. Innstallering og konfigurering av ForMail
Last først ned ForMail. Scriptet kommer pakket i en zip-fil og må pakkes ut.
Foreta endringer i scriptet
- Åpne formail.pl i tekstbehandleren «Notisblokk» (Notepad)
- Gå til linje 35 hvor du finner: @referers = ('DITT_DOMENE','62.70.0.18');
- Endre DITT_DOMENE til ditt virkelige domenenavn. Ikke ta med «http» eller «www» - KUN ditt domene.
- Endre nummeret (IP-adressen) 62.70.0.18 til IP-adressen du fikk oppgitt i mail fra oss ved aktivering av ditt webhotell. Om du ikke finner din IP-adresse kan du enten åpne et DOS-vindu på din datamaskin og skrive «ping DITT_DOMENE» (hvor du bytter ut DITT_DOMENE med ditt virkelige domene). Du vil da få frem «Svar fra...» og et nummer. Dette er IP-adressen for ditt domene. - eller du kan kontakte oss og få din IP-adresse oppgitt.
- Lagre endringene.
Overfør scriptet til serveren
- Overfør filen du nettopp lagret til serveren med FTP. Den MÅ ligge i mappen ved navn «cgi-bin»
 OBS! Merk av for ASCII før du overfører filen. Alle cgi-filer, perl-filer og evt. andre filer som overføres til mappe «cgi-bin» må overføres i ASCII-mode. De vil ellers ikke fungere.
OBS! Merk av for ASCII før du overfører filen. Alle cgi-filer, perl-filer og evt. andre filer som overføres til mappe «cgi-bin» må overføres i ASCII-mode. De vil ellers ikke fungere.
Gjør ForMail kjørbar
- Hvar betyr dette? Vel, på linuxbaserte operativsystemer som f.eks. serversystemene hos oss så er det visse filtyper som må ha spesielle rettigheter for å kunne fungere. I steden for bare å kunne leses i en nettleser må de kunne kjøres på selve serveren. Å gi en fil slike rettigheter kalles å «chmod'e» filen. Dette må også gjøres med vår fil formail.pl
Gå til cgi-bin mappen hvor du nettopp la filen og chmod filen til 755. Dette kan ikke gjøres med alle FTP-programmer, men har du for eksempel WS_FPT Pro kan du gjøre dette ved å høyreklikke på filen og velge «chmod». Skriv så inn tallet 755 og klikk «Ok». - Har du ikke mulighet til å få dette utført så kontakt oss og vi utfører det for deg uten kostnad. Husk bare å oppgi hvilket domene det dreier seg om.
Test scriptet (ForMail)
- Har du fulgt instruksene hele veien er det nå klart til å teste ut om scriptet virker som det skal. Dette gjør du enkelt ved å gå ut på Internett til den siden hvor du har responsskjemaet ditt. Legg inn litt informasjon i feltene og klikk «Send». Har du gjort alt riktig skal du motta en e-post med informasjonen du nettopp la inn.